Androidアプリ開発環境構築
どうもデブDEVです。
いやー暑いですねー
やけに暑いと思ったら、もう梅雨が明けたらしい。。。
http://tenki.jp/forecaster/diary/detail-6128.html
デブにはつらい時期になってしまいました><
早く冬にならないかな…
ぼやいていても始まらないので
早速環境構築に移りたいと思います。
Java Development Kit (JDK)をインストールする
まずは下記URLからJDKをダウンロードします。
http://www.oracle.com/technetwork/java/javase/downloads/index.html
JDKの最新版をダウンロードするので、
画面の赤枠をクリックしてください。
最新版は「7u25」みたいですね。

「Accept License Agreement」にチェックを付けて、
ダウンロードするファイルを選択します。
私の環境はWindows7(64bit)なので
「jdk-7u25-windows-x64.exe」をダウンロードします。

ダウンロードしてきたjdk-7u25-windows-x64.exeを実行します。
基本的に「次に」を選択していけば良いでしょう。

ここではインストール内容を変更します。
そのままでも問題ないのですが、パスにスペースが入っていたことが原因で
後々困ったことがあるのでインストール先を「C:\Java\jdk1.7.0_25\」に変更しました。

ここではJREのインストール先を変更します。
上の手順と同様に「C:\Java\jre7\」に変更しました。

インストールが完了しました。
「閉じる」を押して終了します。

Android SDKをインストールする
次に下記URLからダウンロードします。
http://developer.android.com/sdk/index.html
赤枠の「Download the SDK」をクリックします。

「I have read and agree with the above terms and conditions」にチェックし、
「32-bit」か「64-bit」を選択します。
デブDEVの場合は64bitなので「64-bit」を選択し、「Download the SDK ADT Bundle for Windows」をクリックします。
すると、ダウンロードが開始されます。

ダウンロードが完了したら、「adt-bundle-windows-x86_64-20130522.zip」を展開します。
展開すると、「eclipse」「sdk」「SDK Manager.exe」が含まれています。
Eclipseは別途インストールするので「eclipse」フォルダを消去します。

その後、展開したフォルダを好きな場所へ配置し完了です。
Pleiades(Eclipse日本語化パッケージ)をインストールする
下記URLよりPleiadesをダウンロードします。
PleiadesはEclipseを日本語化し、あらかじめ様々なプラグインがセットになった統合開発環境です。
http://mergedoc.sourceforge.jp/
今回は最新版である「4.3 Kepler」を選択します。

AndroidアプリはJavaで記述するため、Javaの欄から選択します。
私は「64bit」「Full Edition」を選択しました。
サイズが大きい(約700MB)ため、私の環境ではダウンロードするのに10分ほどかかりました。

ダウンロード完了後、「pleiades-e4.3-java-jre_20130626.zip」を展開します。
展開した結果はこんな感じです。
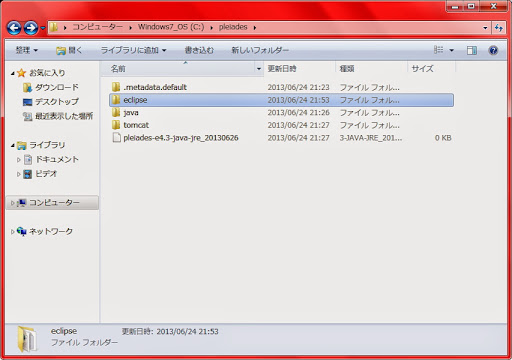
この中の「eclipse」配下の「eclipse.exe」を実行します。

ワークスペースを設定する画面が表示されます。
ワークスペースとはEclipseの作業フォルダのことです。
ここはデフォルトで構いません。

Eclipseの画面が表示されます。
これでPleiadesのインストールは完了です。

Android Development Tool (ADT)のインストール
続いてADTをインストールします。
Eclipseを起動し、「ヘルプ」→「新規ソフトウェアのインストール」を選択します。

「作業対象」の項目に「https://dl-ssl.google.com/android/eclipse/」を入力し、
Enterを押します。

しばらくすると、「開発ツール」と「NDKプラグイン」が選択できるようになると思います。
今回は「開発ツール」のみ選択し、「次へ」を押します。

インストールされる内容が表示されます。
確認後、「次へ」を押します。

規約が表示されるので、「使用条件の条項に同意します」を選択し「完了」を押します。

途中、警告が出力されますが無視して「OK」を押します。

完了後、Eclipseの再起動を求められるため「はい」を押します。
再起動後、インストールの完了です。

Eclipseのセットアップ
最後にEclipseをセットアップしていきます。
「ウインドウ」→「設定」を押し、設定画面を表示します。

設定画面にて「Android」を選択し、「SDKロケーション」にAndroid SDKのパスを設定し、「適用」を押し完了です。

次に、Eclipse上からSDKマネージャーを呼び出せるようにします。
「ウインドウ」→「パースペクティブのカスタマイズ」を選択します。

「コマンド・グループ可用性」タブを選択し、「Android SDK および AVD マネージャー」にチェックをし、「OK」を押します。

これでEclipse上からSDKマネージャー、仮想デバイスマネージャーが呼び出せるようになりました。

以上で今回の開発環境の構築は終了です。
まだ他にもやることはありますが、次の更新で書いていきます。
それではまた。